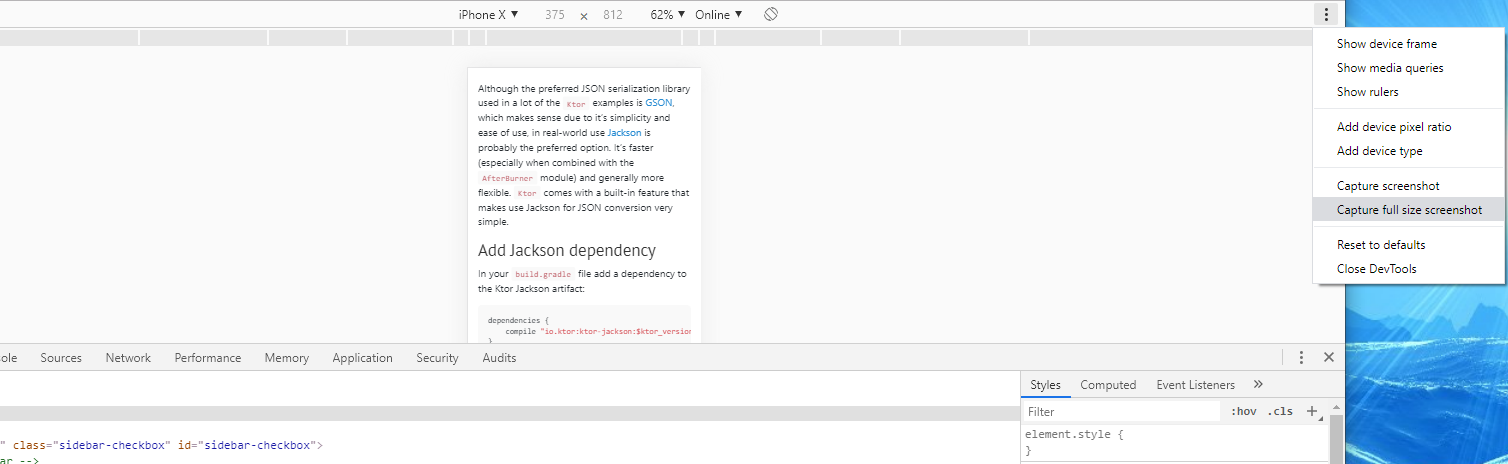How to capture full page screenshots in Chrome
17 Nov 2019Capturing full page screenshots of a webpage within Chrome can be useful, but most solutions to this involve having to install obnoxious extensions. Turns out however that this can easily be done within the base Chrome install itself - no extensions or extra programs needed. There are two methods of doing so depending on whether or not you want a screenshot capturing exactly what you see on screen, or want to emulate the view from a different device/screen resolution.
1. Command Menu - Capture full screenshot
The first and easiest method will capture a PNG screenshot of the full page as you see it within your browser.
- Open up the Chrome Devtools by pressing
F12,CTRL + SHIFT + IorRight-Click anywhere -> Inspect - Open up the devtools command menu panel by pressing
CTRL + SHIFT + P(this is a commonly missed feature similar to the VS Code Command Pallete that gives you quick access to pretty much all devtools features) - Start typing
capturein the menu - you will see options to capture a full size screenshot or even just a defined area of the page if needed.
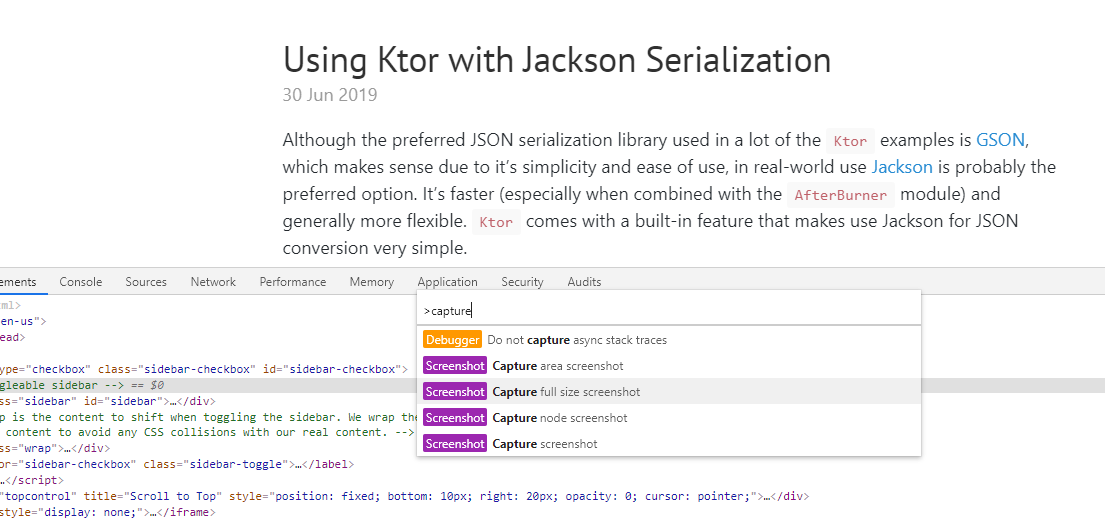
2. Device Mode
The second, slightly more involved option, lets you capture screenshots through the built in Chrome device mode which allows you to view webpages as though you were using other devices such as phones or tablets.
- Open up the Chrome Devtools by pressing
F12,CTRL + SHIFT + IorRight-Click anywhere -> Inspect - Enable the
Device Modeby pressing the button directly to the left of theElementstab or keyboard shortcutCTRL + SHIFT + M - After selecting your preferred device options, resolution etc, press the hamburger menu on the top right of the page and select
Capture full size screenshot.